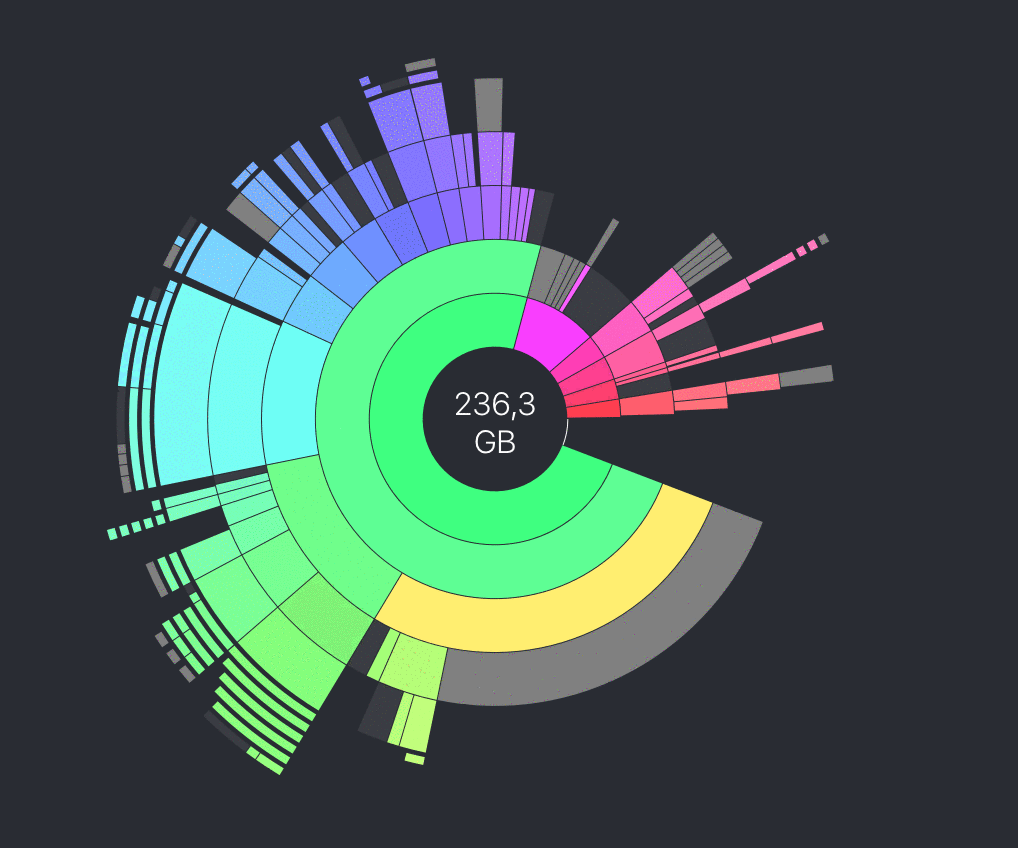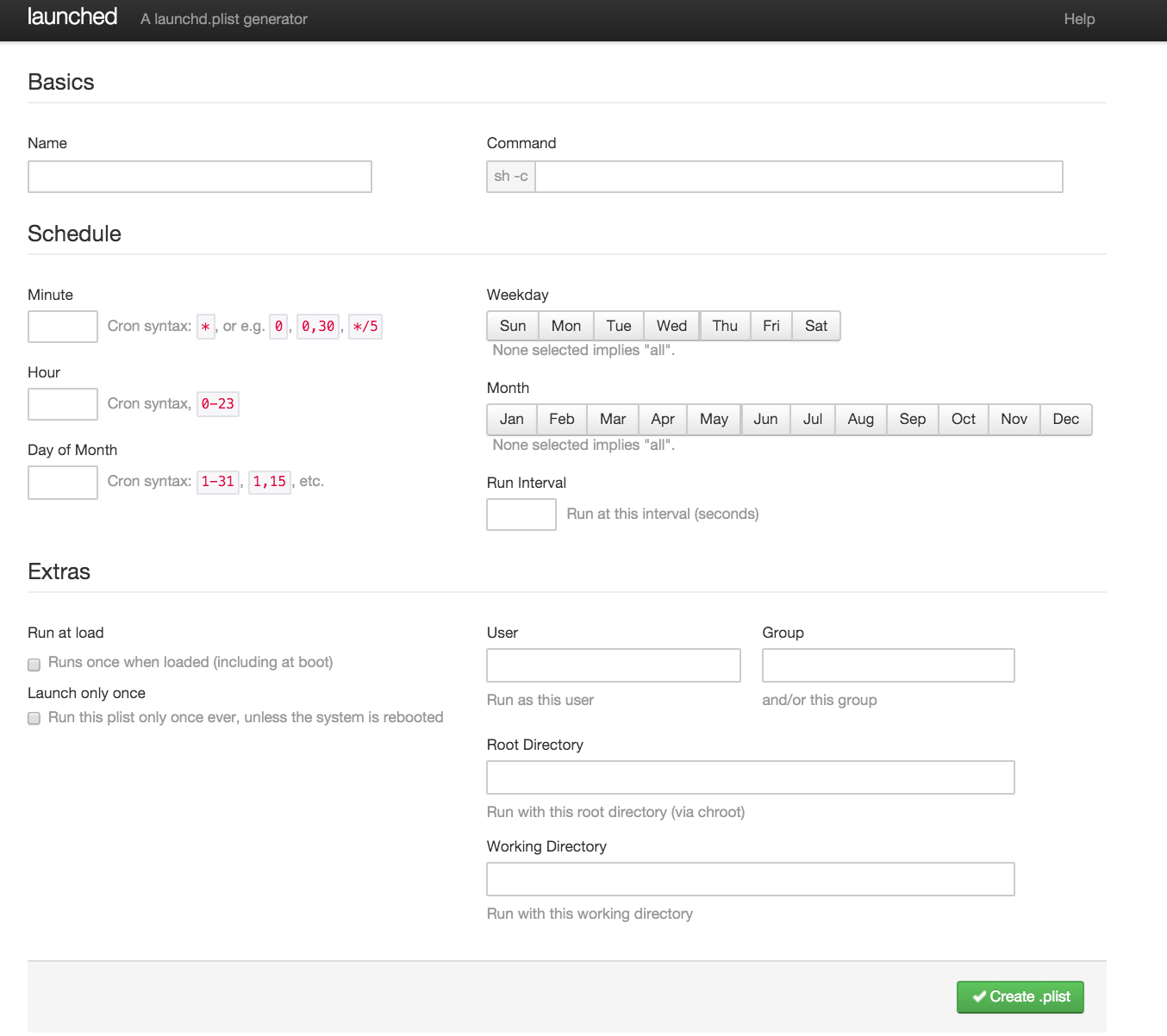Especially on MacBooks with their rather small Solid-State-Drives you might soon run into disk space problems: be it because of images, movies or lots of installed software.
What can you do? The more recent your hardware the tougher it becomes to replace the existing disk. Removing unneeded files is the easy way. Some ideas.
Get to know your disk
Knowing how space is used by your apps and data is the first step in reorganizing or freeing it. A simple bird’s-eye view is built in:
Click on the Apple logo on the top left of your screen, then About your Mac, Disks. You’ll see a simple distribution of used space on your disk in categories like movies, images, programs, audio, backup and everything else.
Ask yourself if you need to store a copy of every iTunes movie you bought. Audio files you imported to iTunes might no longer be needed as separate copy.
If you have huge iMovie or iPhoto libraries you might think about moving them to external storage and initialize new empty ones. Did you know you can click on your iPhoto icon while holding the option key („alt“) and it will ask you what library to open? That way you can work with multiple libraries easily. Only caveat for library-outsourcing-ideas: You can’t simply copy it on your NAS as the apps seem to expect a HFS+ filesystem. Hopefully this changes in the future.
Utilize smart folders
A simple and quick way to find big files is to use Smart folders. Smart folders are virtual folders based on the criteria you specify. I have a Smart folder that lists files with a filesize greater than 1 Gigabyte and one for 500MB up to 1 Gig.
Of course you can’t always delete those files, but you get a good knowledge of where space is spent. In my case I found a series of big iTunes University podcasts I already had forgotten about.
Be creative: Your criteria could be „Files in my home folder last time changed before 180 days“, things like that.
Start with Finder -> File -> New smart folders.
Using Homebrew? Do a cleanup!
If you’re using Homebrew („the missing package manager for OS X“) and update and install packages rather frequently, old releases of these might add up. Try in your terminal:
brew cleanup
This removes still existing older package releases, you might see something like this:
...
Removing: /usr/local/Cellar/mercurial/3.7.1... (386 files, 4.7M)
Removing: /usr/local/Cellar/mercurial/3.7.3... (386 files, 4.7M)
Removing: /usr/local/Cellar/mercurial/3.8.1... (399 files, 4.9M)
...
==> This operation has freed approximately 1.7G of disk space.
Says the manpage:
For all installed or specific formulae, remove any older versions from the cellar. In addition, old downloads from the Home-
brew download-cache are deleted.
Commercial tools
A well known product is CleanMyMac, at the time of this post in version 3. The software finds System-, Photo- and iTunes „Junk“, Large & Old files, Mail Attachments you might not need and many more.
It has a good reputation for knowing what can be deleted safely and finds data you would not even think about, say language localization files you don’t need, cache and logfiles. It also helps with removing apps and all associated files of the app.
After using it for a while I would say: Works as advertised.
If you tried the bird’s-eye view mentioned at the beginning of the post you got a rather simplistic result. I find that most of the time it’s the miscellaneous section that holds most of the used space. But what does it contain? Can I delete something? Here’s when DaisyDisk comes to rescue. In no time it creates a visual interactive map with colored sections both visualized and sorted by size:
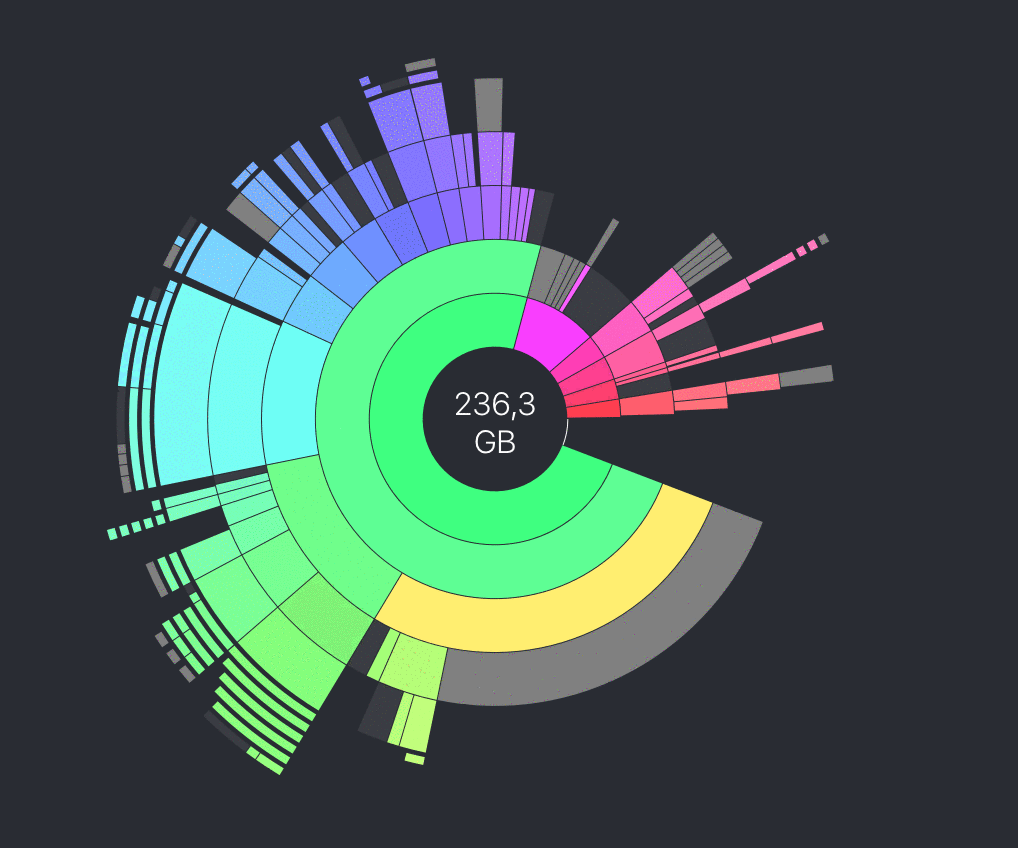
This app really can help you find the more hidden elements that waste space. Like CleanMyMac it protects from accidentally deleting system files.
So, both apps have their use cases and complement one another.
Do you have further tips? Simply comment, thanks!